Configuring your Fields
When you initially set up your collections, you are prompted to create a set of fields that describe the records saved in that collection. As your organisation begins to make more use of these collections, however, you may decide you want to add or remove fields. This is done via the Fields pane of the Collection Configuration page.
Creating New Fields
To create a new field in an existing collection, first navigate to the Collection Configuration page:
- Choose the collection that you want to configure from the navigation side-bar.
- Open the collection dropdown menu (…) in the top-right of the screen.
- Select Configure from the dropdown to take you to the Collection Configuration page.
- In the Fields pane of the collection configuration window you can see a list of all current fields within the collection you're currently viewing.
- To add a field, click the Add Field button and add the name and type, along with an optional description or default value.
- Once you've finished editing, click Add Field again and check again that all the details of your new field are correct.
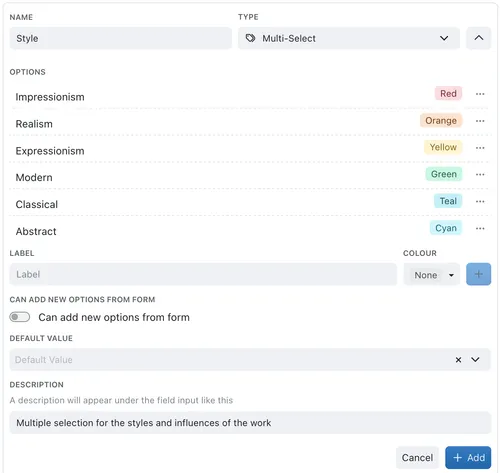
Reordering & Deleting Fields
Enter the Collection Configuration page by opening a collection, then the collection menu (…) and selecting Configure, OR by right clicking on the collection you want to edit in the navigation pane, then selecting Configure.
- In the Fields pane of the collection configuration window, select the field you want to move and click on the Options menu (⋯).
- Use the ↑ Move Up or ↓ Move Down button to send the field up or down the list, or send directly to the top or bottom.
- You can also delete fields from this collection from the same menu.
- Once you are happy with the new order, simply close the configuration panel and your changes will be saved.
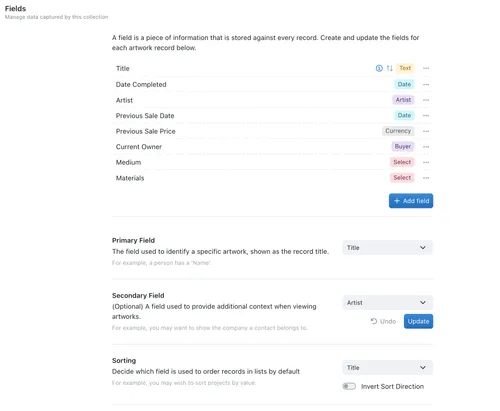
Setting Primary & Secondary Fields
Primary and Secondary fields are how your collections prioritise and filter quickly through the information you have stored in your collections. Whilst setting a secondary field is optional, setting a primary field is mandatory, and will be set automatically by default.
To change your Primary and Secondary fields, navigate to the Collection Configuration page:
- Choose the collection that you want to configure from the navigation side-bar.
- Open the collection dropdown menu (…) in the top-right of the screen.
- Select Configure from the dropdown to take you to the Collection Configuration page.
- In the Fields pane of the collection configuration window there are two drop-down boxes for primary and secondary fields.
- Update your Primary field to whichever pre-existing field you wish for this collection to prioritise.
Setting Default Values
To simplify your data entry process, you can set a default value for date/time, number, or option fields when configuring a collection. That way, whenever you create a new record, it will pre-fill the boxes based on the values you set and save you time.
For example, you can set an "Start Date" field to automatially be set to now (the current date), or automatically set a "Status" field to "Open" when creating a new record.
To set default values for your fields, first navigate to the Collection Configuration page:
- Choose the collection that you want to configure from the navigation side-bar.
- Open the collection dropdown menu (…) in the top-right of the screen.
- Select Configure from the dropdown to take you to the Collection Configuration page.
- Click on Add Field to create a new field, or select and edit an existing field.
- If the field type allows default values then you can add a value in the Default Value box.
- Click Add or Save if you're editing an existing field and the default value should appear when you next create a record.
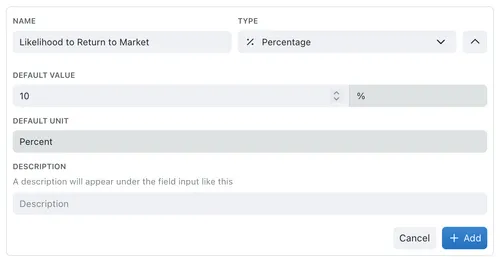
Please note, this feature is only accessible if you are your team’s Kinabase administrator.