Managing Records
Getting familiar with how to enter and edit records in Kinabase will make creating, maintaining, and getting the most benefit from a fully up-to-date database far easier and more accessible for your organisation. This page outlines how to create, edit, delete, and restore records within Kinabase collections.
Adding Records
To add a new record:
- Navigate to the Collection you want to add to via the sidebar to the left of the screen.
- Click the blue Add button at the top of the Collection screen
- This will open a form containing all fields that have been created up for this Collection. Enter values where appropriate.
- Click the Add button to save your record in Kinabase.
- If you've not entered a value in a required field then you will receive a prompt to add a value.
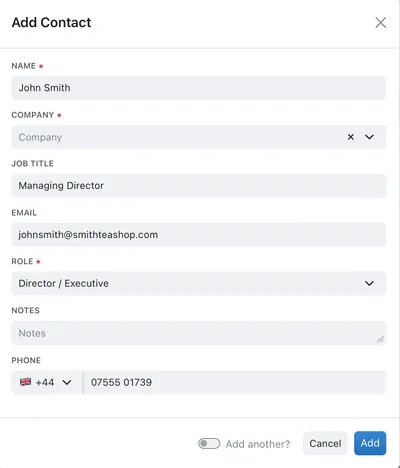
Editing records
If you need to edit a record that already exists in this collection:
- Navigate to the Collection you want to exit via the sidebar to the left of the screen.
- From the list of records shown, select the specific record that you want to edit.
- To enter the record editing view, right click the record and select Edit from the dropdown
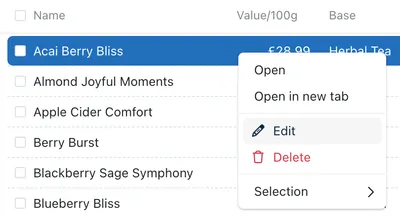
- You can now add data, edit existing data or remove data from each of the fields.
- If you remove data from a field that is required then you may see a warning if you fail to enter a value.
- Click the Save button to commit your changes to Kinabase.
Editing Several Records at Once
Often you may find that you need to edit several records simultaneously - the bulk editing features allows you to do this quickly and in one go, so you can change the values that you wish to across as many records as you need.
To bulk edit records:
- Select the records that you wish to edit by ticking the boxes to the far left of each record.
- Navigate to the bulk edit window by right clicking on one of the selected records and choosing Edit Multiple
- The bulk editing window shows a list of each editable field of which some will be empty and some will already contain multiple values. Bulk edit will only change the values in the fields that you have selected to edit, the rest will remain unchanged.
- Once you have made all the changes you wish to, press save and check that the changes have updated as intended.
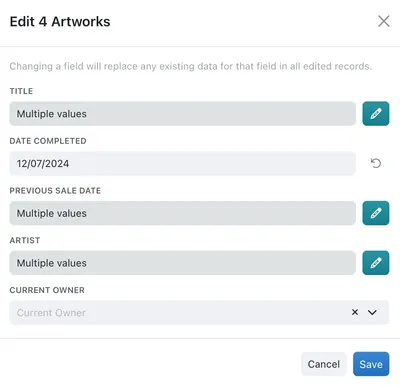
Deleting Records
Occasionally you may find that you have entered a record into Kinabase that you no longer need, have accidentally entered twice, or need to remove for compliance purposes. In any case, removing a record is easy.
From the Sidebar, select the Collection that contains the record(s) that you want to remove.
- Select the record(s) you wish to delete from the list (searching may help if you have a large dataset)
- From the options menu (⋯) select Delete.
- To continue with removing the record click Delete.
Note: Deleting this record will move it to the Recently Deleted page. Records in the Recently Deleted Page can be restored to their original collection within 30 days of being deleted, after which they will be permanently deleted.
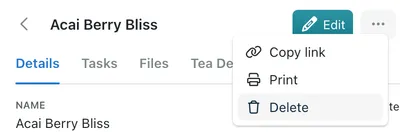
Restoring Deleted Records
When a record is deleted, it is sent to the recently deleted tab for the collection it was just deleted from. You can access this tab by clicking the options menu (...) and selecting Recently Deleted - this will open the Recently Deleted tab.
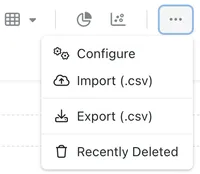
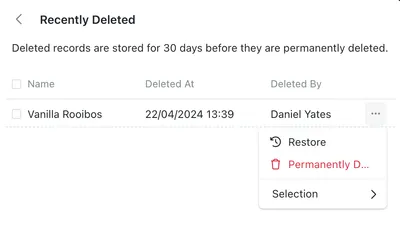
From the Recently Deleted tab you can select records to either restore to their original collection, or to permanently delete. Records will be permanently deleted from the Recently Deleted pane by default 30 days after being marked for deletion. Once a record is permanently deleted there is no way to recover it. Our support team do not have the ability to restore permanently deleted records, so please use with care.