Email Forwarding
Forward Emails as Kinabase Activities
If you have Activities enabled for your collections you will be able to manually record a log of Notes, Emails, Calls, and Meetings that you've had relating to individual records - see Managing Activites. This feature allows you to quickly see what you and your colleagues have been up to, keeping you more informed when planning next steps, avoiding duplicated work, and keeping track of important correspondence.
Email Forwarding is a feature that allows you to import any Email to your Kinabase environment directly from your Email app (Outlook, Gmail, etc.) by Carbon Copying (CC), Blind Carbon Copying (BCC), or forwarding your emails to 'inbox@kinabase.email'. When you do this, the email will automatically show up as an email activity against the user that sent it in the Colleagues Collection
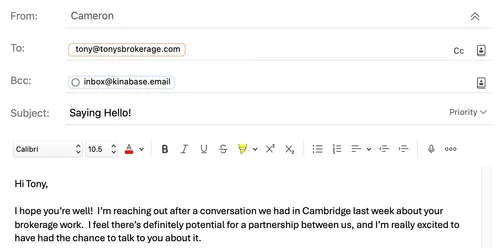
In this example, Cameron is sending an email to Tony to follow up on a meeting they had last week. Cameron has BCC'd in inbox@kinabase.email. In the next screenshot, we can see that this email was logged as an activity against Cameron's record in the Colleagues Collection, more details on the Colleagues Collection can be found in the Managing Colleagues support article.
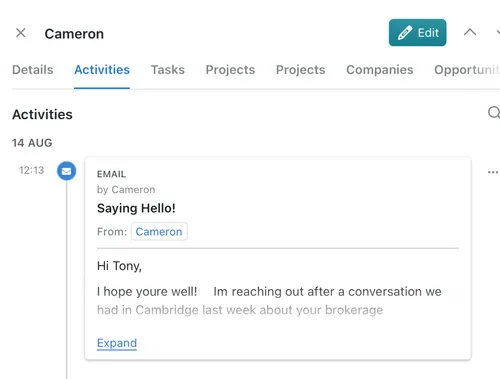
Not only will this email appear in the Colleagues Collection as an activity linked to the sender of the email, but if the recipient's email address is found against a Contact record, the email will also be logged as an activity against them there automatically. As seen below, the email that Cameron sent to Tony appears against Tony's contact record in the "Contacts" collection as a logged activity.
This feature will work for all the contacts that you've CC'd, BCC'd, or forwarded the email onto. For an email to be added to a contact record automatically, you must define which of your collections you are using to track contacts, this can be done by following the directions later on this page.
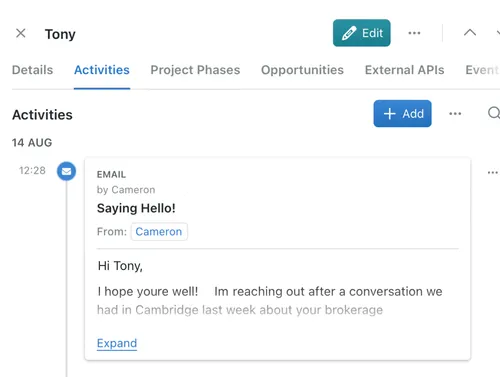
Setting up Email Integration with a Contacts or Organisations Collection
To enable forwarded emails to automatically appear as activities against Contacts or Organisations, the Email Integration settings must be configured by an admin in your organisation. This section will describe how you can enable this feature by setting the Contacts collection containing the records against which emails will be attached.
How to set up Email Integration to work with a Contacts collection:
- First, ensure that you have a collection that contains all of your organisations Contacts with at least one field for "Contact Name" and another for "Contact Email", see Create a Collection
- Navigate to Email Integration settings page by selecting the Settings button in the bottom left of the screen, then choosing the Email Integration pane under Organisation
- Under the Contacts dropdown, select the collection that you use to store your contacts, then select the fields within this collection that represent the contact Contact Name and Contact Email
- Once completed, click the Update button in the bottom right of the screen.
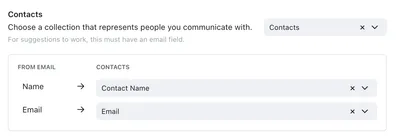
For Email Integration to work with an Organisation collection, follow the above steps and:
- Ensure that your Contacts collection contains a linked field to your Organisation collection
- Ensure that your Organisation collection includes a field for a website address that matches the email addresses of the linked contacts
- Navigate to Email Integration settings page by selecting the Settings button in the bottom left of the screen, then choosing the Email Integration pane under Organisation
- Under the Organisation dropdown, select the collection that you use to store your organisations, then select the fields within this collection that represent the contact Organisation Name and Organisation Website
- Once completed, click the Update button in the bottom right of the screen.
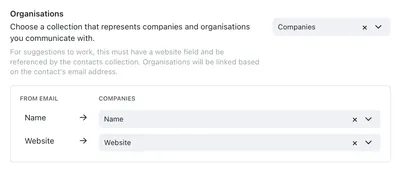
If you have configured your Contacts collection to share a linked field with another collection (e.g. Company or Region) you can enable Show in Related Records settings in the Collection Configuration page of the Contacts collection. By enabling these settings, activity emails will additionally show up in linked records in linked collections, for example against the contact's Company or Region.
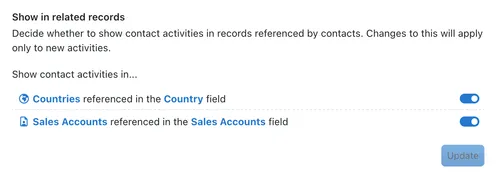
Attaching an Email to a Specific Record
You also have the ability to attach an email directly to a specific record rather than just to a contact. This is done in exactly the same way as attaching an email to a contact, but instead of forwarding an email onto inbox@kinabase.email, you instead use a direct mailing link. This link will follow the format:
<collection>+<record_id>@kinabase.email
Where collection represents the name of the collection you want to add to, and record_id represents the unique integer ID of the record within that collection that you wish to attach the email to. These details can be found in the activities tab of the record details pane, and clicking the mail icon in the top right to Copy Forwarding Address.
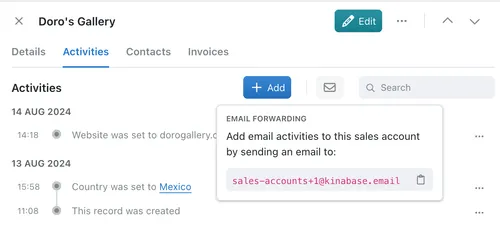
In this example, if you wished to attach an email as an activity to Doro's Gallery, which is a Sales Account, you would forward or CC the email to the following address: sales-accounts+1@kinabase.email, where sales-accounts is the collection and 1 is the index.