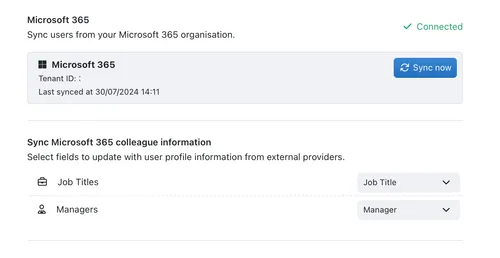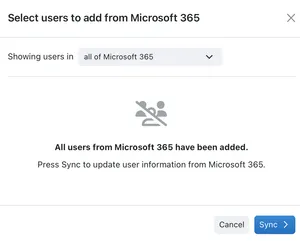Connecting to Microsoft 365
Connecting Microsoft 365 Organisation to Kinabase
To connect your Microsoft 365 organisation to Kinabase, you first need to enable Microsoft 365 as a sign in method.
- Navigate to Settings by clicking your name in the bottom left-hand side of the menu.
- Navigate to the Identity & Provisioning tab.
- Enable Microsoft 365 as a sign in method by clicking the toggle.
- Click the Connect button.
- You will be redirected to a Microsoft page where an administrator of your Microsoft tenant will need to approve the connection.
- Once an administrator has granted approval you will be redirected to the settings page and it will show that you are now connected.
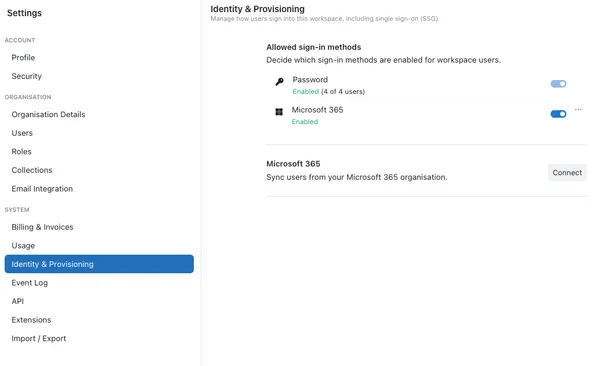
Syncing Users from Microsoft 365
Once you have connected to Microsoft 365 you will have the option to sync users. This will pull the user information from Microsoft and create that user in your Kinabase environment.
To sync users from Microsoft 365:
- Navigate to the User Settings page by selecting settings at the bottom right of your screen, then navigating to the Users pane
- Click the Sync now button
- Select which users you would like to add from the list
- Click Continue to add the selected users to Kinabase.
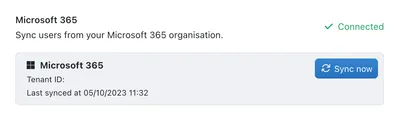
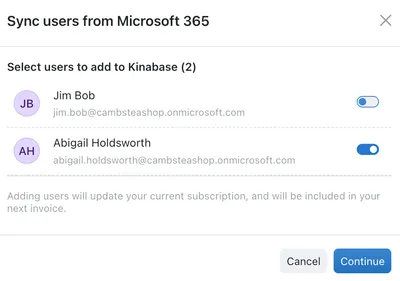
You may want to assign these users roles once they have been synced, in order to ensure that they have appropriate levels of access. This is explained in greater detail here.
Any users synced with this method will automatically be added to the billing on your current Kinabase plan.
Importing Roles and Hierarchies from Microsoft 365
If you have security groups, job titles manager and organisational hierarchy information in your Microsoft 365 organisation, this information can by synced through to your Kinabase organisation by following these steps:
- Create Job Title and Manager fields in your colleagues collection - guidance on how to do this can be found here: Managing Colleagues
- Navigate to the Identity and Provisioning tab of the Settings screen, accessed through the bottom left of the navigation pane
- Under the Sync Microsoft 365 Colleague Information section, use the dropdown lists to map Team and Manager fields of the Colleagues collection onto the Microsoft 365 fields
- Once you've connected your Microsoft 365 account (see above) there will be the option to click Sync Now to sync your organisational information with Kinabase
- Clicking Sync Now will open the sync window, where you can select which team memebers to invite to Kinabase. Select the users you wish to invite then click the Sync button in the bottom right of the window
Note: changes will only be synced when you click the Sync button.